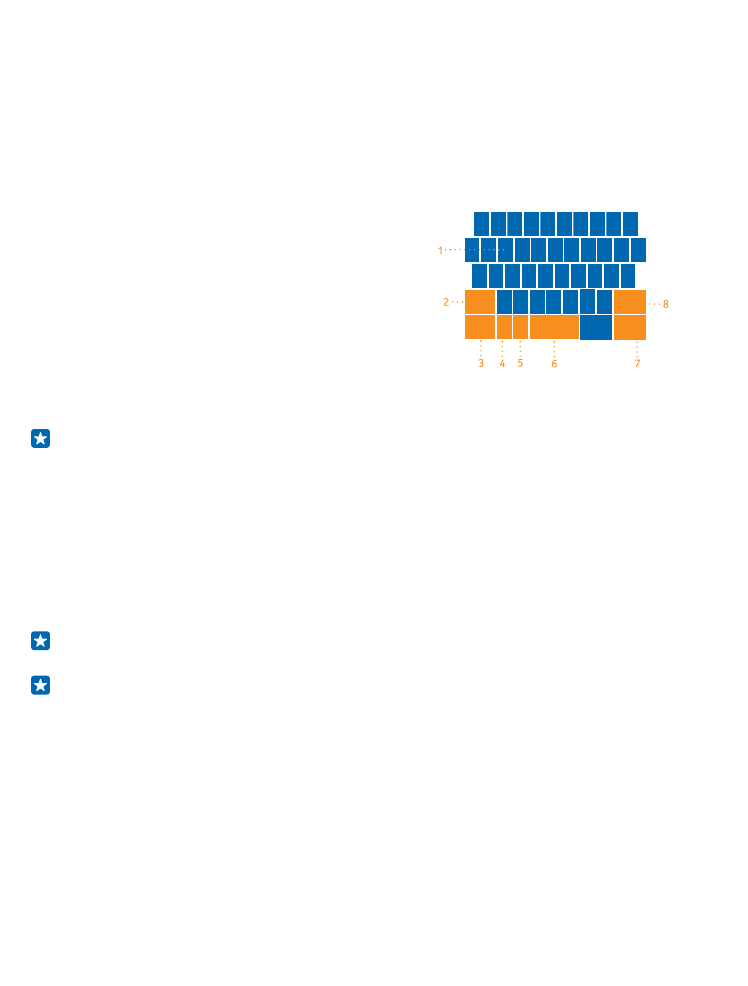
Sử dụng bàn phím ảo
Soạn thảo bằng bàn phím ảo thật dễ dàng. Bạn có thể sử dụng bàn phím khi cầm điện thoại ở chế độ
dọc hoặc ngang.
Nhấn vào hộp văn bản.
1
Các phím ký tự
2
Phím Shift
3
Phím số và ký tự
4
Phím ngôn ngữ
5
Phím ký hiệu vui
6
Phím khoảng trắng
7
Phím enter
8
Phím xóa lùi
Bố cục bàn phím có thể thay đổi trong các ứng dụng và ngôn ngữ khác nhau. Phím ngôn ngữ chỉ hiển
thị khi chọn nhiều ngôn ngữ. Ví dụ cho thấy bàn phím tiếng Anh.
Mẹo: Để thêm phím phẩy vào bàn phím, trên màn hình bắt đầu, hãy trượt xuống từ phía trên cùng
của màn hình và nhấn TẤT CẢ CÀI ĐẶT > bàn phím > nâng cao > Hiển thị phím dấu phẩy khi có
sẵn.
Chuyển giữa các ký tự chữ hoa và chữ thường
Chạm vào phím shift. Để bật chế độ chế độ chữ hoa, hãy nhấn vào phím này hai lần. Để trở về chế độ
bình thường, hãy chạm lại phím shift.
Nhập số hoặc ký tự đặc biệt
Chạm vào phím số và ký hiệu. Để xem các phím ký tự đặc biệt khác, hãy nhấn vào phím shift. Một số
phím ký tự đặc biệt bao gồm các ký hiệu khác. Để xem các ký hiệu khác, hãy nhấn và giữ một ký hiệu
hoặc một ký tự đặc biệt.
Mẹo: Để đặt dấu chấm vào cuối câu và để bắt đầu một câu mới, hãy nhấn vào phím khoảng trắng
hai lần.
Mẹo: Để nhanh chóng nhập số hoặc ký tự đặc biệt, trong khi đang giữ phím số và phím sym, hãy
trượt ngón tay đến ký tự này, sau đó nhấc ngón tay lên.
© 2014 Microsoft Mobile. Bản quyền đã đăng ký bảo hộ.
39
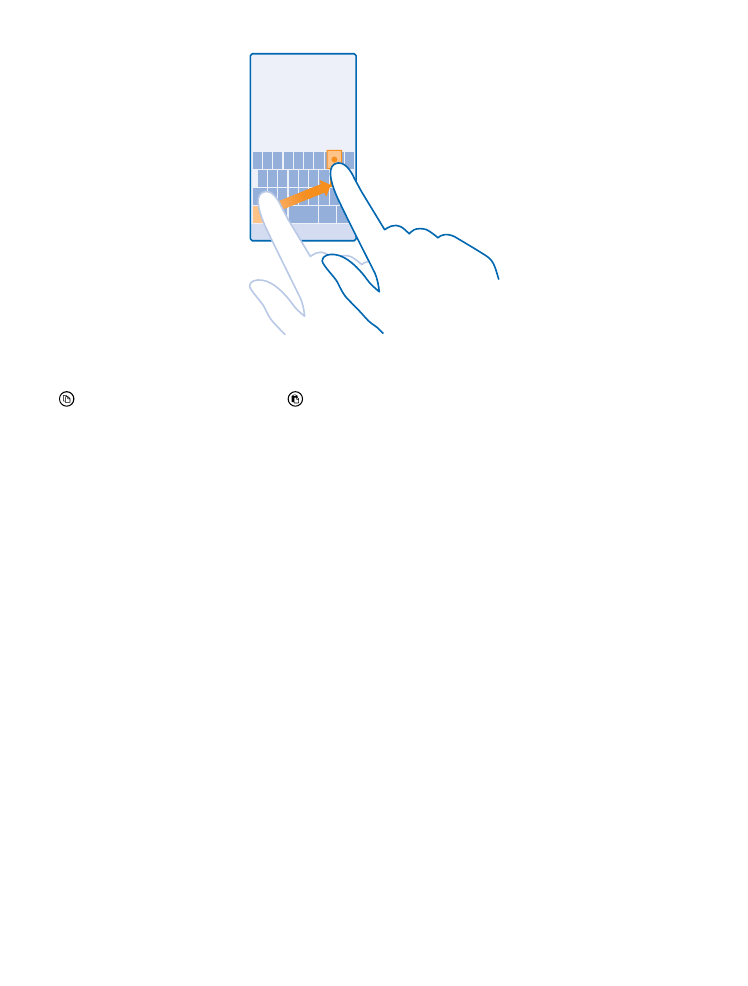
Sao chép hoặc dán văn bản
Nhấn vào một từ, kéo vòng tròn trước và sau từ này để đánh dấu phần bạn muốn sao chép, sau đó nhấn
vào . Để dán văn bản, hãy nhấn vào .
Thêm dấu vào ký tự
Nhấn vào dấu trọng âm.
Xóa ký tự
Nhấn vào phím xóa lùi.
Chuyển giữa các ngôn ngữ soạn thảo
Nhấn và giữ phím ngôn ngữ, sau đó chọn ngôn ngữ bạn muốn. Phím ngôn ngữ chỉ hiển thị khi cài đặt
nhiều bàn phím.
Di chuyển con trỏ
Để chỉnh sửa từ bạn vừa nhập, hãy nhấn và giữ văn bản cho đến khi bạn thấy con trỏ. Kéo con trỏ đến
nơi bạn muốn.
© 2014 Microsoft Mobile. Bản quyền đã đăng ký bảo hộ.
40