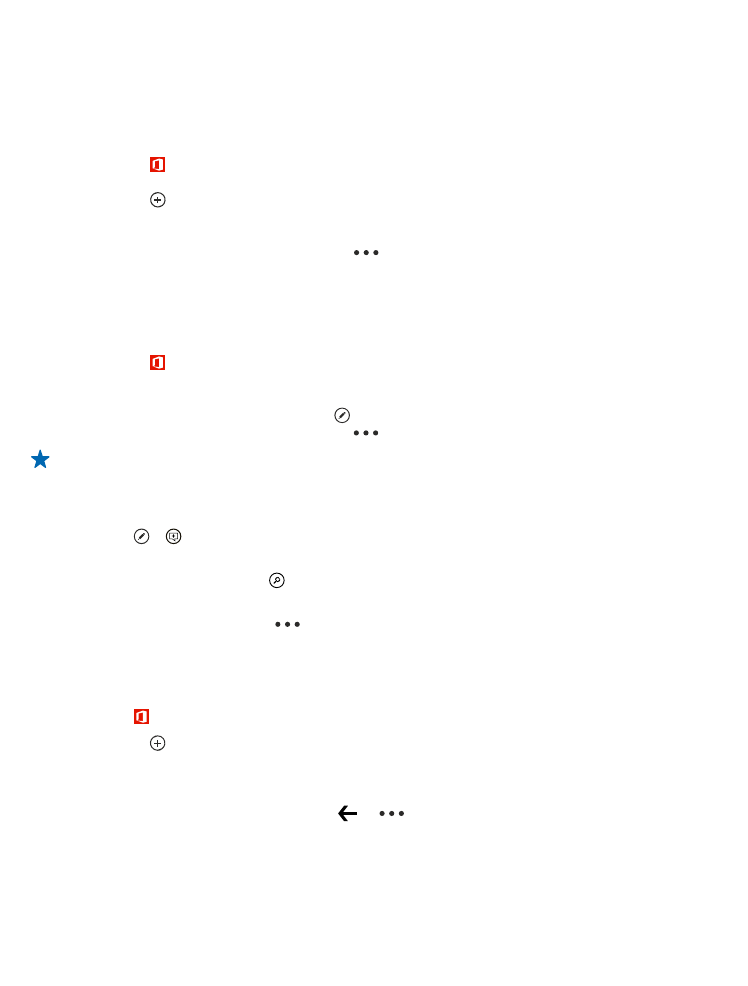
Excel-munkafüzet szerkesztése
Nem kell bemennünk az irodába a legújabb számadatokért. A Microsoft Excel Mobile segítségével
szerkeszthetjük munkafüzeteinket, és az eredményt megoszthatjuk egy SharePoint-webhelyen.
© 2013 Nokia. Minden jog fenntartva.
108
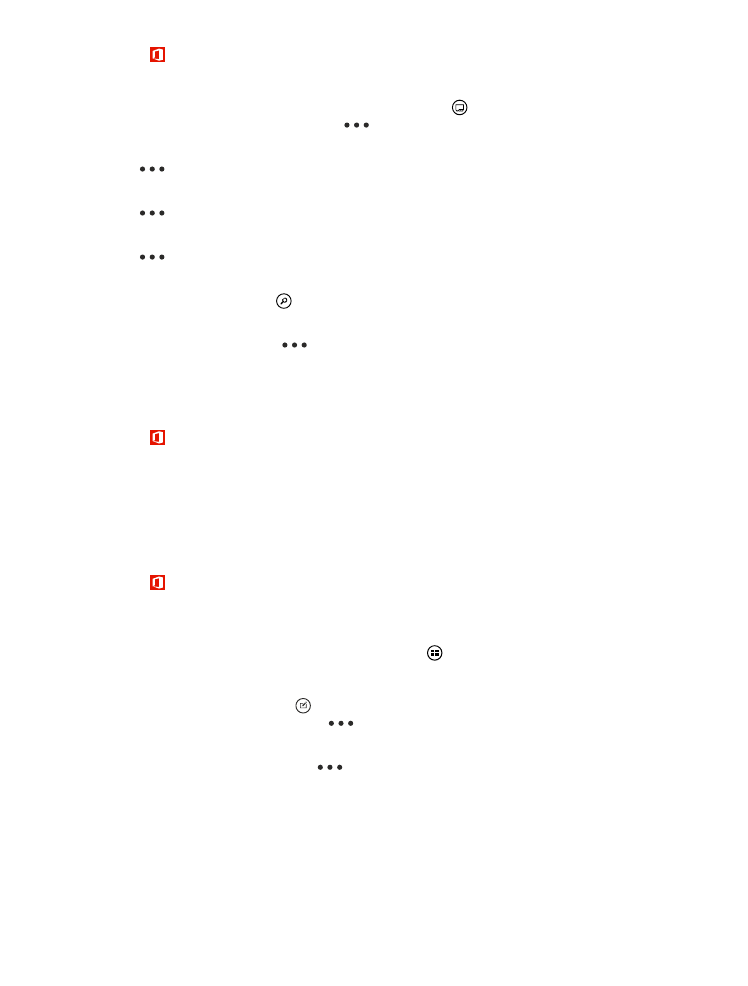
1. Koppintsunk a Office lehetőségre, majd lapozzunk a helyek lehetőségre.
2. Koppintsunk a fájl helyére.
3. Koppintsunk a szerkeszteni kívánt Excel-fájlra.
4. Ha egy másik munkalapra szeretnénk lépni, koppintsunk a ikonra, majd a kívánt munkalapra.
5. A munkafüzet mentéséhez koppintsunk a
> mentés lehetőségre.
Megjegyzés hozzáadása cellához
Koppintsunk a
> megjegyzés lehetőségre.
Szűrő alkalmazása a cellákra
Koppintsunk a
> szűrő alkalmazása ikonra.
A cella és a szöveg formátumának módosítása
Koppintsunk a
> cella formázása... ikonra.
Adatok keresése munkafüzetben
Koppintsunk az Excel-fájlra, majd a lehetőségre.
Munkafüzet küldése e-mailben
Koppintsunk az Excel-fájlra, majd a
> megosztás... lehetőségre.