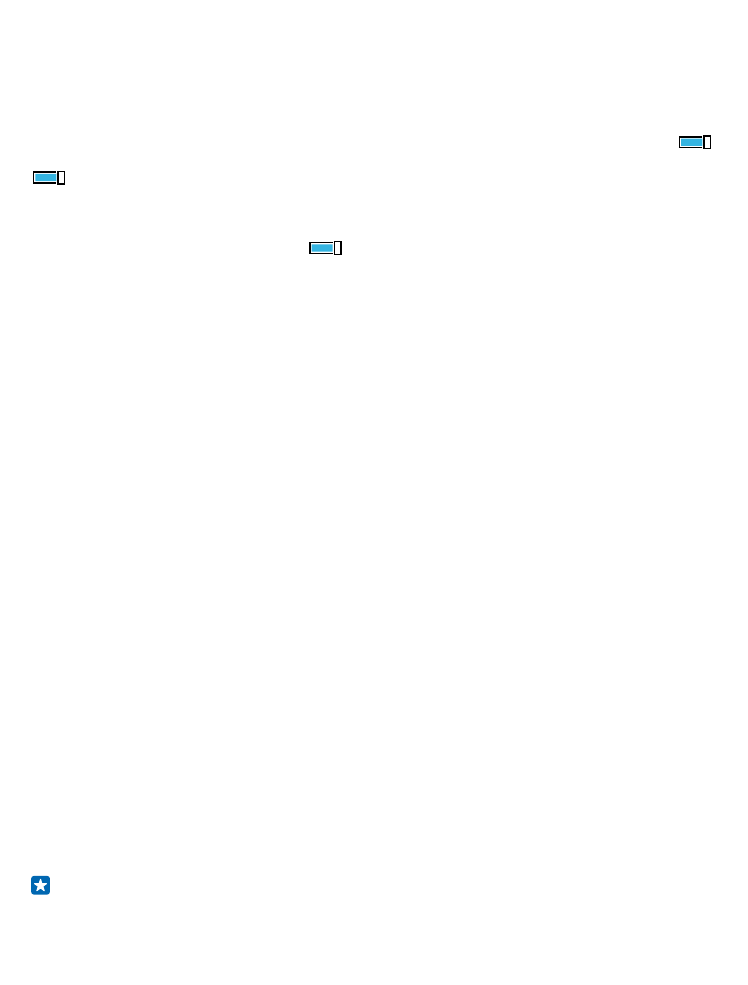
Varmuuskopioi ja palauta puhelimen tietoja
Onnettomuuksia voi sattua, joten määritä puhelin varmuuskopioimaan asetuksesi, esimerkiksi
aloitusnäytön asettelu, ja muu sisältö Microsoft-tilillesi.
Tarvitset Microsoft-tilin, jotta voit varmuuskopioida puhelimen.
1. Pyyhkäise aloitusnäytössä alaspäin näytön yläreunasta ja napauta kohtaa KAIKKI ASETUKSET >
varmuuskopiointi.
2. Kirjaudu tarvittaessa sisään Microsoft-tilillesi.
3. Valitse varmuuskopioitavat kohteet ja varmuuskopiointitapa. Voit määrittää puhelimen
varmuuskopioimaan sovellusluettelon, asetukset ja tekstiviestit automaattisesti. Tulevien videoiden
ja suuritarkkuuksisten valokuvien automaattinen varmuuskopiointi OneDrive-palveluun edellyttää
WLAN-yhteyttä.
Vihje: Yhteystietoja ja kalenterin tapahtumia ei tarvitse varmuuskopioida erikseen. Puhelin
varmuuskopioi ne automaattisesti ja pitää ne synkronoituina Microsoft-tilin kanssa.
© 2014 Microsoft Mobile. Kaikki oikeudet pidätetään.
112
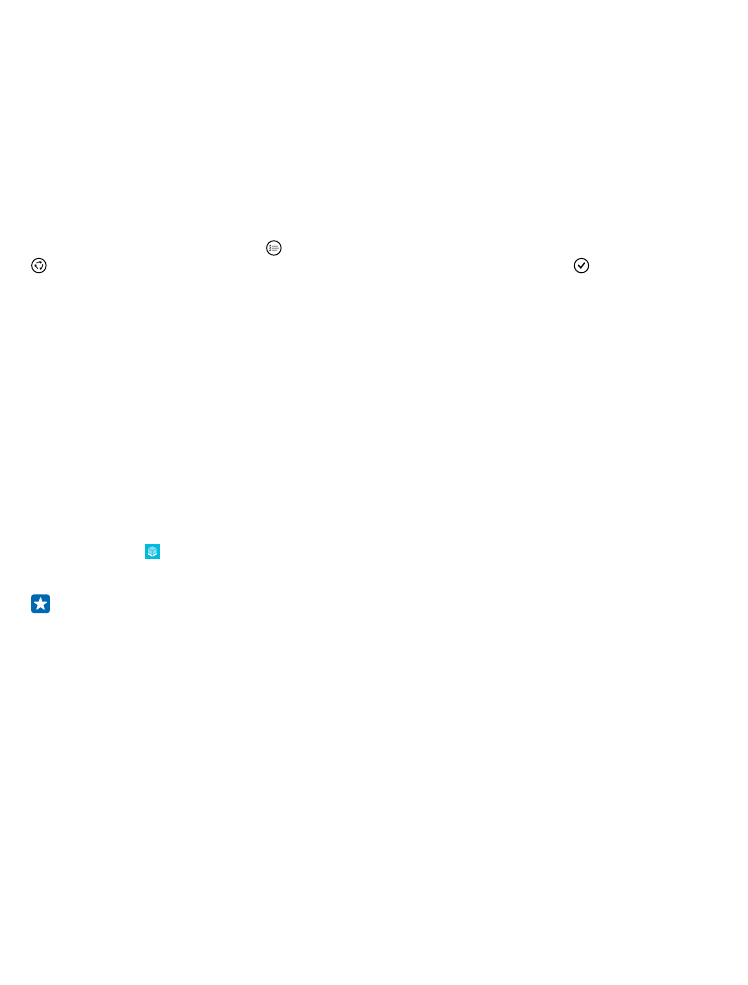
Jos jotkin lataamistasi sovelluksista eivät sisälly varmuuskopioon, voit ladata ne ilmaiseksi uudelleen
Kauppa-palvelusta niin kauan kuin sovellus on saatavilla. Kauppa muistaa ostamasi sovellukset, joten
niistä ei tarvitse maksaa uudelleen. Tiedonsiirtomaksuja saatetaan veloittaa. Lisätietoja saat
palveluntarjoajaltasi.
Jos haluat varmuuskopioida muuta sisältöä, esimerkiksi musiikkia, liitä puhelin tietokoneeseen ja
noudata tietokoneen näyttöön tulevia ohjeita. Käytettävissä on 2 vaihtoehtoa: voit joko synkronoida
sisältöä puhelimen ja tietokoneen välillä työasemien Windows Phone -sovelluksen avulla tai vetää ja
pudottaa siirrettävät tiedostot puhelimesta tietokoneeseen tietokoneen
tiedostonhallintaohjelmassa, esimerkiksi Windowsin resurssienhallinnassa.
Varmuuskopioi aiemmin ottamasi valokuvat OneDriveen
Napauta ensin kohtaa Valokuvat > ja valitse ladattavat valokuvat tai albumit. Napauta sitten kohtaa
> OneDrive ja valitse, minne haluat ladata valokuvat. Napauta sitten kohtaa .
Voit tarkastella varmuuskopioimiasi valokuvia kirjautumalla millä tahansa laitteella OneDrive-tilillesi
ja avaamalla kansion, johon olet tallentanut valokuvat.
Palauta varmuuskopioidut tiedot
Voit palauttaa varmuuskopioidun sisällön puhelinohjelmiston päivittämisen tai oletusasetusten
palauttamisen jälkeen tai kun määrität uuden puhelimen asetuksia. Kirjaudu Microsoft-tilille ja
noudata puhelimen näyttöön tulevia ohjeita. Palauta puhelimen oletusasetukset pyyhkäisemällä
aloitusnäytössä alaspäin näytön yläreunasta ja napauttamalla kohtaa KAIKKI ASETUKSET > tietoja >
palauta puhelimen oletusasetukset. Oletusasetusten palauttaminen palauttaa alkuperäiset
asetukset ja poistaa kaiken henkilökohtaisen sisällön, mutta voit palauttaa varmuuskopioimasi
tiedot, kun olet kirjautunut Microsoft-tilillesi.